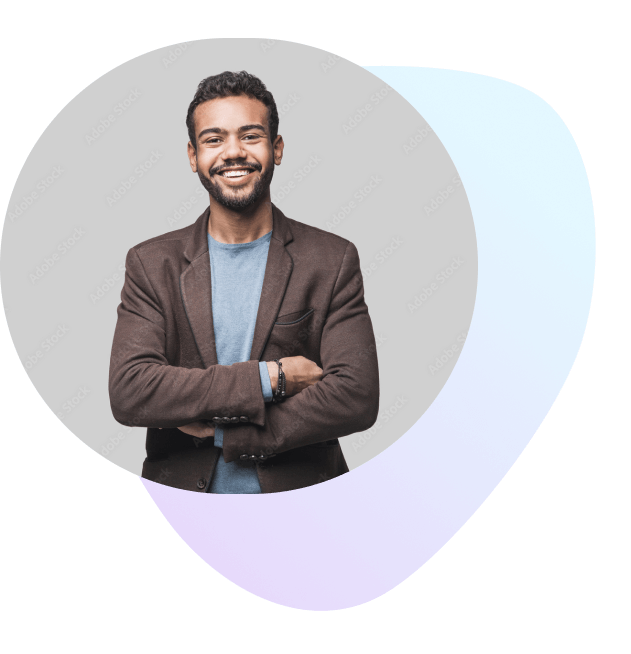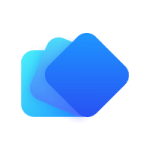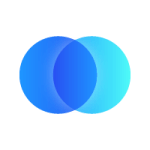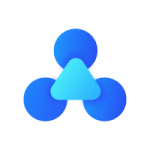Connect SFTP to Chartio


About SFTP
A customer favorite for extracting data from files as well as loading data to files. Excel, CSV, JSON, XML, and more supported.
About Chartio
Chartio is a business intelligence solution that prides itself on ease of use. With its out-of-the-box connections to Snowflake, Google BigQuery, Amazon Redshift, and other popular data sources — along with its ability to provide direct access to information in Google Sheets, CSVs, and cloud applications — Chartio deploys in a few clicks and doesn't require additional hardware.
SFTP's End Points
Table of Contents
- Connect SFTP data for a single source of truth
- Extract and load data from SFTP quickly
- Integrate.io has the SFTP data integrations you need
- How Integrate.io customers power growth with its SFTP connector
- Get started moving data in minutes
- Why choose Integrate.io for SFTP data integration?
- Get started on SFTP data integration
- Explore our SFTP resources
Connect SFTP data for a single source of truth
- Moving marketing data to a warehouse with Integrate.io provides a central storage location for analytics.
- You can run data in your warehouse through BI tools like Looker and Tableau and learn more about customers, campaigns, and day-to-day marketing workflows.
- You can also move data from other platforms to your warehouse and compare it with data in files on an SFTP server.
Quickly extract and load data from SFTP
- Integrate.io extracts data from files in an SFTP server and puts it in a staging area for data processing.
- Integrate.io transforms the data into the correct format for data analysis. That can improve data quality and even help you comply with data governance frameworks like GDPR.
- Integrate.io loads the data to a supported destination, such as a warehouse, allowing you to run that data through BI tools.
Integrate.io has the SFTP data integrations you need
Examples of Integrate.io SFTP data integrations
- Bring SFTP data to Amazon Redshift
- Connect SFTP data with Snowflake
- Transfer SFTP data to Google BigQuery
How Integrate.io customers power growth with its SFTP connector
- Integrate.io integrates SFTP data without customers having to write complicated ETL scripts. The platform automatically manages and prepares data sets via its connector and sends notifications about data integration bottlenecks.
- Customers can choose and filter the SFTP data they want to integrate via ETL, improving compliance and delivery. Integrate.io customizes integration based on each use case.
- Integrate.io can remove the human error that happens during integration. Customers eliminate mistakes when building complex ETL pipelines from scratch and improve back-end data engineering.
Get started moving data in minutes
Why choose Integrate.io for SFTP data integration?
Manually creating ETL pipelines for SFTP can go wrong if you lack the necessary skills, resulting in you having to start the process all over again. That can cost money! Let Integrate.io handle SFTP data integration for you.
Customer service
Need help troubleshooting an SFTP ETL issue? Want to learn about a new data integration feature? Integrate.io has your back! Talk to the team via phone, email, or live chat.
Resources
Access online resources such as tutorials, docs, and user guides during your data integration project and improve the success of SFTP ETL.
Pre-built connectors
Integrate.io doesn't just have a pre-built connector for SFTP but various connections for data sources and destinations. Find connections for IBM Db2, Salesforce, Instagram, Oracle Database, Facebook, Shopify, Amazon S3 (AWS), Google Cloud Platform, Microsoft Azure Blob Storage, Mongo DB, and more.
REST API connector
Can't find the connection you require for a data transfer on Integrate.io? Build your own! Fetch data from nearly any source with a REST API via the platform's REST API connector.
Get started on SFTP data integration
Explore our SFTP resources
Chartio's End Points
Chartio Analytics with Visual SQL
Chartio Dashboards
Chartio Data Security and Compliance
Chartio Business Intelligence Features
Integrate SFTP With Chartio Today
The no-code pipeline platform for
your entire data journey
TRY IT FREE FOR 14-DAYS
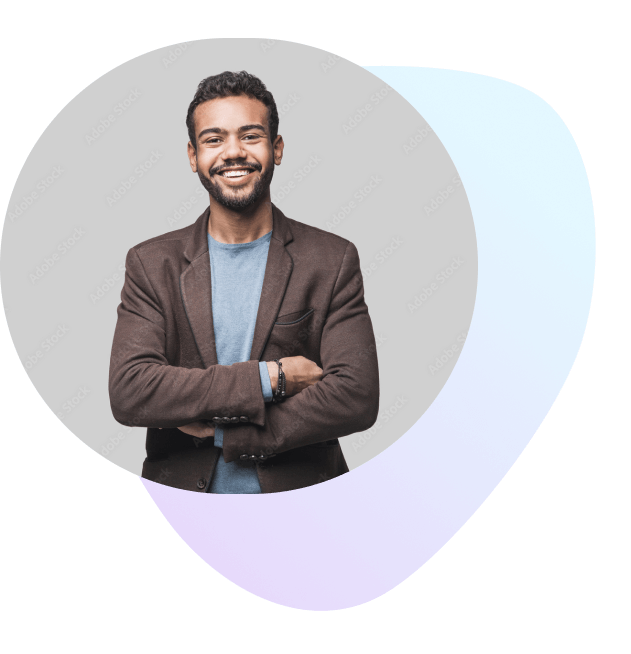
Integrates With
Get Started On Your
Data Integration Today
Powers your company decision making
and operational systems with our one-stop
ETL and data integration platforms
TRY IT FREE FOR 14-DAYS