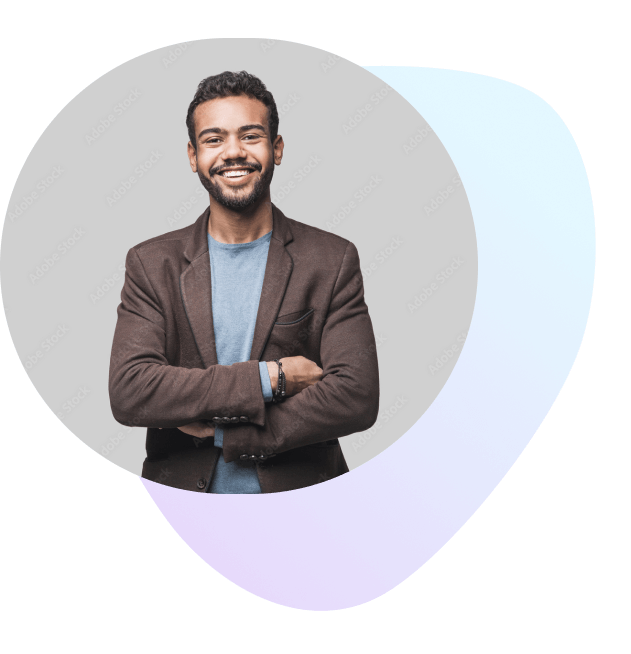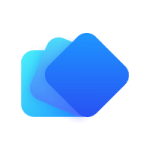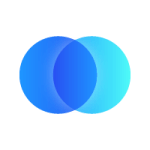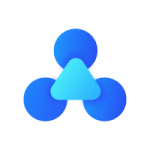Connect Amazon S3 to Domo


About Amazon S3
Explore our Amazon S3 ETL resources Here are some additional resources for Amazon S3 data integration.
About Domo
Domo is a cloud-based software-as-a-service (SaaS) platform that provides business decision-makers with a simplified way to access real-time data and insights with minimal aid from IT staff. Domo integrates data from multiple cloud-based or on-premises sources (such as spreadsheets, social media accounts, and diverse databases) for business-transforming insights.
Popular Use Cases
Bring all your Domo data to Amazon Redshift
Load your Domo data to Google BigQuery
ETL all your Domo data to Snowflake
Move your Domo data to MySQL
Amazon S3's End Points
Table of Contents
- Connect Amazon S3 data to a supported destination for a single source of truth
- ETL data from Amazon S3 in minutes
- Integrate.io has the Amazon S3 data integrations you need
- How Integrate.io customers power growth with our Amazon S3 data connectors
- Get started analyzing data in minutes
- Why choose Integrate.io for your Amazon S3 data integration?
- Get started on your Amazon S3 data integration today
- Explore our Amazon S3 ETL resources
- Check out our latest Amazon S3-related articles
Connect Amazon S3 data to a supported destination for a single source of truth
- Many businesses store enterprise application data in Amazon S3, such as marketing data. Moving this data to a supported warehouse alongside data from other systems provides you with a 360-degree view of all the marketing information in your organization.
- Integrate.io can ETL data to a warehouse from various sources, including Amazon S3. You can then run this data through business intelligence tools like Tableau, Looker, and Microsoft Power BI.
- Using BI tools will help you discover patterns and trends in marketing data and learn more about customers, campaigns, and marketing processes.
With Integrate.io, you can move data to a location without worrying about these tasks.
Integrate.io's native Amazon S3 connector streamlines data integration for marketers and other professionals, making it a valuable addition to your tech stack. You can also ELT (Extract, Load, Transform) data to Amazon S3. (Set up your ELT trial sign-up now).
Schedule an intro call with Integrate.io to learn more about Amazon S3 data integration.
ETL data from Amazon S3 in minutes
- Integrate.io's native connector extracts data from Amazon S3 and places it in a staging area.
- Integrate.io transforms that data into the correct format, removes inaccuracies, and ensures data complies with data governance regulations like GDPR.
- Integrate.io then loads the data into a supported target system such as Amazon Redshift.
- At this point, you can run Amazon S3 datasets through your favorite BI tools and learn more about your enterprise application data and other data types.
Alternatively, you can ELT data from databases, apps, SaaS tools, social media platforms, ecommerce platforms, and customer relationship management (CRM) systems to Amazon S3 and take advantage of its data recovery, data backup, and hybrid storage features.
Integrate.io's Amazon S3 connector helps you get more value from Amazon's object storage platform. In addition to ETL, Integrate.io supports ELT, Reverse ETL, data observability, data warehouse insights, and super-fast CDC. Now you don't have to invest in multiple tools when deciding on the right method for data integration and analysis.
Set up an ETL trial meeting now, and make life easier for your hard-working data team.
Integrate.io has the Amazon S3 data integrations you need
Examples of Integrate.io Amazon S3 integrations:
- Bring Salesforce data to Amazon S3 and reduce storage costs. Amazon S3 lets you send large files to stakeholders without the expense.
- Move Amazon S3 data to Redshift and generate real-time metrics about enterprise application data and other data types in Amazon's cloud-based data warehouse.
- Transfer Amazon S3 data to Snowflake and benefit from a single source of truth and better business intelligence.
Try Integrate.io yourself for 14 days!
How Integrate.io customers power growth with Amazon S3 data connectors
- Remove data silos that hinder business growth. By moving data from disparate sources to Amazon S3, you can improve productivity and collaboration between team members.
- Remove human error when manually ETLing data to and from Amazon S3. Integrate.io's connector enhances data quality and data governance.
- After transferring Amazon S3 data to a supported warehouse, you can generate intelligence about business processes and share insights with team members.
- Filter the data you want to move to and from your AWS account with Integrate.io's connector.
- Integrate.io has a simple UI with drag-and-drop, point-and-click functionality. Data integration has never been easier!
Get started analyzing data in minutes
Why choose Integrate.io for your Amazon S3 data integration?
Integrate.io is a customer-centric company that offers first-class support. Contact a team member by phone, email, or chat, and access online resources and tutorials when troubleshooting issues.
Personalize data integration notifications
Integrate.io lets you customize the data integration alerts you receive in your organization based on your data integration project and business requirements.
Enhanced security
Integrate.io uses encryption, field-level data hashing, and other data security methods. Move data to and from Amazon S3 without worrying about data breaches.
Simple workflow dependencies
Design simple dependencies between multiple pipelines and optimize data integration.
Data governance
You can comply with data governance regulations such as GDPR and CCPA when using Integrate.io's Amazon S3 connector.
REST API connector
Can't find a connector for your use case? Pull in data from practically any source with a REST API via Integrate.io's REST API connector.
Get started on your Amazon S3 data integration today
Explore our Amazon S3 ETL resources
Domo's End Points
Domo Secure, Unified Views of Your Business Data
Domo Extract, Transform Load (ETL)
Domo Instant, Actionable Business Insights
Domo Visualization Tools
Domo Advanced Data Security and Compliance Features
Integrate Amazon S3 With Domo Today
The no-code pipeline platform for
your entire data journey
TRY IT FREE FOR 14-DAYS
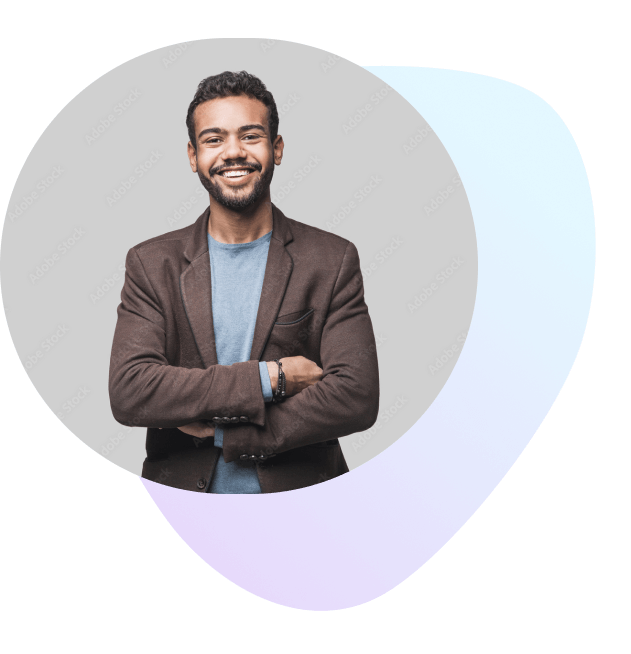
Integrates With
Get Started On Your
Data Integration Today
Powers your company decision making
and operational systems with our one-stop
ETL and data integration platforms
TRY IT FREE FOR 14-DAYS